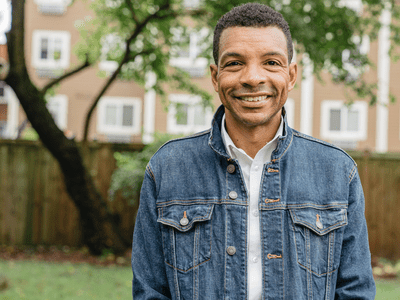
"The Seamless Media Magic Turning XML, SSA Into Dynamic SRTs"

The Seamless Media Magic: Turning XML, SSA Into Dynamic SRTs
If you are having trouble inserting your subtitles to your movie, then you’ve landed at the right place.
In this guide, we’ll tell you how to convert SSA to SRT subtitle format. Not only that but also other popular subtitle formats like XML to SRT, TTML to SRT, STL to SRT, and VOB to SRT formats.
But why convert every format to SRT before using it? Is it really that amazing?
Of course. SubRip subtitle file (SRT) is a universal format that works perfectly on almost all media players, social networks, or other platforms. So converting your subtitles into SRT format may be the right solution in most cases.
But before diving into how to convert different subtitle formats to SRT, let’s have a brief overview of these different subtitle formats.
- The Comparison Table for Different Subtitle Formats
- How to Convert SSA to SRT
- How to Convert XML to SRT
- How to Convert TTML to SRT
- How to Convert STL to SRT
- How to Convert VOB to SRT
- Bonus Tips: The Best Way to Edit the Styling of SRT Subtitles for Videos
Disclaimer: This post includes affiliate links
If you click on a link and make a purchase, I may receive a commission at no extra cost to you.
What does SRT, SSA, XML, etc., look like?
1. SRT
First, there’s a section for subtitle number, which is followed by the time at which the subtitle appears and ends. Then comes the subtitle that will appear.

2. SSA
It is a plain text file that is composed of three sections, Script Info, Styles, and Events.

3. XML
This subtitle format contains encoding, duration, and content of subtitles like this,

4. TTML
This is an XML-based format that has a somewhat complicated look with <> appearing in many places.

5. STL
This format of subtitles lacks a timing section like in SRT.

6. VOB
It’s a container for audio, video, or subtitles that looks like this.

After seeing how these formats look, we’ve arranged other features of these subtitle formats into a comparison table. So let’s have a look at it.
The Comparison Table for Different Subtitle Formats
| Features/Subtitle Formats | SRT | SSA | XML | TTML | STL | VOB |
|---|---|---|---|---|---|---|
| File extension | .srt | .ssa, .ass | .xml | .ttml, .dfxp | .stl | .vob |
| What based | Text based | Text based | SGML based | XML based | Text based | Image, audio, video the DVD based. |
| Limitation | precise formatting and wording are required to work properly. | Complex timecodes control. | Not optimized for access speed. | A circuit limit of 10 percent. | A number of characters, | Many media players don’t support this format. |
| Styling Customization | NO | YES | YES | YES | YES | – |
| used most often by | viewer adding subtitles to movies and other videos. | anime fans to do their own subtitling. | Computer industry and programmer languages. | television, streaming and VOD industries. | broadcast channels, and VOD service to encode their subtitles | DVD industry. |
| Social Media Compatibility | YouTube, Twitter, / | Facebook, Youtube and others. | Twitter, Facebook and others. | Facebook, YouTube. | YouTube, Facebook. | Facebook. |
Now that you know have seen a comparison between different subtitle formats, you must agree that SRT is the best of all, without a doubt.
Therefore, it’s time to see how we can convert these subtitle formats into SRT without much trouble.
How to Convert SSA to SRT
If you are having trouble importing an SSA file on your media player, then just convert it into SRT, and the best free and online software to convert SSA to SRT is VEED.IO . Let’s see how to do it in a stepwise manner.
Step1 Visit VEED.IO Subtitle Editor and click on the “Upload Your Subtitle File” to choose the SSA format subtitle from your device or drag and drop the subtitle here.

Step2 Now select the “.srt” as the output format from the top left corner of the screen

Step3 After that; you just have to click the “Download” button on the bottom left corner of the screen to convert your subtitle format.

Now that we know how to convert SSA subtitle format to SRT format, let’s convert XML format into SRT this time.
How to Convert XML to SRT
As XML subtitle format is used in marker language, so many video players don’t support this type of format. While most of the video players easily support SRT files that are specialized for videos and movies.
Therefore, to convert XML subtitles to SRT, here are the steps you need to follow.
Step1 First of all, go to the GoTranscript Subtitle Converter .
Step2 Now click on the “Upload” option and select the XML subtitle from your device.
Step3 After that, select the “SubRip (.srt)” from the middlebox.
Step4 Once done, hit the “Convert” option from the right box to convert your XML Subtitle into SRT format.

Now onto converting TTML into SRT format.
How to Convert TTML to SRT
TTML is a complex caption format that also shows errors with many video players. So it’s recommended to convert it into SRT before inserting it in a video.
And for converting TTML to SRT, BetterConverter is the right choice.
Here is a step-by-step guide on how to convert TTML to SRT using BetterConverter.
Step1 First, visit the TTML to SRT Subtitle Online Converter from BetterConverter.
Step2 Now, click on the “browse” option to open a TTML subtitle from your device.
Step3 Once the file has been uploaded, hit the “Convert” option to convert the TTML subtitle to SRT format.

After TTML, it’s time to convert STL subtitles to SRT format.
How to Convert STL to SRT
Made for broadcasting purposes, STL subtitles are a professional type of subtitles that use some special encodings. So most common video players can’t support these files and you need to convert them into SRT files that are more of a universal type.
The online software we’ll be using now is a subtitle converter from Converthelper.
For converting STL subtitles to SRT format, here’s what you need to do.
Step1 Go to the “STL to SRT Converter” from Converthelper.
Step2 Now upload your STL subtitle by hitting the “Upload” option.

Step3 After that, press the “Start Conversion” to convert your subtitles.
Step4 Now you have to wait patiently until the process completes and then you can download your converted subtitles.

The last subtitle format we’ll be converting into SRT is the VOB format. Let’s see how to do it.
How to Convert VOB to SRT
A .vob file extension is a DVD Video Object file that contains video, audio, or even subtitles contents. Most media players can’t sort out these types of subtitle files so you must convert them into an SRT file before use.
The best bet for converting a VOB subtitle to SRT is with SONIX.
Here is a stepwise guide on how to convert VOB to SRT.
Step1 First of all, sign up for the SONIX for getting free 30 min transcription(charges will be applied after that.)

Step2 Now, you have to upload your VOB file by dragging it to the interface or by choosing it from your device, Dropbox or Google Drive.

Step3 After selecting the language of the VOB file, hit “Start Transcribing Now” to start your transcription.

Step4 Once done, the audio in the VOB file will be automatically converted to SRT format within a few minutes.

Step5 After that, hit the “Export” button and a dropdown will appear.

Step6 Now select the “SubRip Subtitle file(.srt)” from there and click “Export.”

Finally, the SRT version of your VOB file will be saved.
Congratulations!
Now that you know how to convert your subtitle formats to SubRip format(SRT) you must be enjoying these subtitles with your movies.
What? You don’t know how to add these SRT subtitles to your movie? No worries because you are not the only one.
Many users ask questions like “How do I open the SRT file with a video player so that the subtitles will play along with the movie?”
If that is your case then here’s a bonus tip for you.
Bonus Tips: The Best Way to Edit the Styling of SRT Subtitles for Videos
Adding the SRT subtitle file to the video is not a problem if you are using the right tool.
But what may be the best software for it? Of course, it’s Wondershare Filmora .
Wondershare Filmora
Filmora from Wondershare is an all-in-one video editor for Windows and macOS computers that can also handle subtitle files effortlessly. You can easily import SRT files and add them to your movies. Moreover, converting your voice to a subtitle or adding a manual subtitle to the video is also possible.

And that’s not all.
Did you know that you can also edit the styling or timing of your SRT subtitles with Filmora ? If you didn’t then broaden your horizon because can do it even without much technical knowledge.
Let’s see how we can import an SRT file using Filmora.
Importing existing SRT Files
Here are the steps you need to follow for adding an SRT subtitle file to your movies.
Free Download For Win 7 or later(64-bit)
Free Download For macOS 10.14 or later
Step1 Download and install the latest version of Wondershare Filmora from the official website.
Step2 Now launch the software and click on the “New Project.”

Step3 After that, click on the “Import Media” or drag and drop the video as well as the SRT subtitle file here.

nce done, first drag the video file to the video tract below and then the SRT subtitle file.

“https://images.wondershare.com/filmora/article-images/2022/09/convert-xml-to-srt-26.jpg “ alt=”drag and drop” />
Step5 Lastly, hit the “Export” button to save the video having subtitles.

Now on adding manual subtitles to your video.
Adding Manual subtitles on a video
Follow these steps if you want to add your own subtitles to a video.
Step1 First of all, download and install the Wondershare Filmora.
Step2 After launching the software, click on the “New Project” to start your project.
Step3 Now hit the “Import Media” to upload your video file. You can also add it by dragging and dropping the video on the interface.
Step4 Now drag and drop the imported video file on the video track below.

Step5 Go to the “Titles” from the top toolbar and then click on the “Subtitles.”

ect the type you want by clicking on the “+” sign or by drag-n-drop on the bottom video track.

Step7 Now, type the text you want to add as a subtitle, and change other settings like color or text style as you want. You can also go to the advanced settings for more control over your subtitle.

Step8 Finally, when you are done, just hit the “Export” button to burn the subtitles on your video.
Final Words
That’s all folks. Now you must be a pro in converting different subtitle formats into SRT formats like SSA to SRT, XML to SRT, and others. But if you are having trouble adding your subtitle file to the video or you are stuck in a case where subtitles are lagging behind the scenes or are appearing ahead of time, then use Wondershare Filmora which can solve your problems within seconds if not minutes.
If you still have questions in your mind, leave them in the comment section below, and thanks for reading.
What does SRT, SSA, XML, etc., look like?
1. SRT
First, there’s a section for subtitle number, which is followed by the time at which the subtitle appears and ends. Then comes the subtitle that will appear.

2. SSA
It is a plain text file that is composed of three sections, Script Info, Styles, and Events.

3. XML
This subtitle format contains encoding, duration, and content of subtitles like this,

4. TTML
This is an XML-based format that has a somewhat complicated look with <> appearing in many places.

5. STL
This format of subtitles lacks a timing section like in SRT.

6. VOB
It’s a container for audio, video, or subtitles that looks like this.

After seeing how these formats look, we’ve arranged other features of these subtitle formats into a comparison table. So let’s have a look at it.
The Comparison Table for Different Subtitle Formats
| Features/Subtitle Formats | SRT | SSA | XML | TTML | STL | VOB |
|---|---|---|---|---|---|---|
| File extension | .srt | .ssa, .ass | .xml | .ttml, .dfxp | .stl | .vob |
| What based | Text based | Text based | SGML based | XML based | Text based | Image, audio, video the DVD based. |
| Limitation | precise formatting and wording are required to work properly. | Complex timecodes control. | Not optimized for access speed. | A circuit limit of 10 percent. | A number of characters, | Many media players don’t support this format. |
| Styling Customization | NO | YES | YES | YES | YES | – |
| used most often by | viewer adding subtitles to movies and other videos. | anime fans to do their own subtitling. | Computer industry and programmer languages. | television, streaming and VOD industries. | broadcast channels, and VOD service to encode their subtitles | DVD industry. |
| Social Media Compatibility | YouTube, Twitter, / | Facebook, Youtube and others. | Twitter, Facebook and others. | Facebook, YouTube. | YouTube, Facebook. | Facebook. |
Now that you know have seen a comparison between different subtitle formats, you must agree that SRT is the best of all, without a doubt.
Therefore, it’s time to see how we can convert these subtitle formats into SRT without much trouble.
How to Convert SSA to SRT
If you are having trouble importing an SSA file on your media player, then just convert it into SRT, and the best free and online software to convert SSA to SRT is VEED.IO . Let’s see how to do it in a stepwise manner.
Step1 Visit VEED.IO Subtitle Editor and click on the “Upload Your Subtitle File” to choose the SSA format subtitle from your device or drag and drop the subtitle here.

Step2 Now select the “.srt” as the output format from the top left corner of the screen

Step3 After that; you just have to click the “Download” button on the bottom left corner of the screen to convert your subtitle format.

Now that we know how to convert SSA subtitle format to SRT format, let’s convert XML format into SRT this time.
How to Convert XML to SRT
As XML subtitle format is used in marker language, so many video players don’t support this type of format. While most of the video players easily support SRT files that are specialized for videos and movies.
Therefore, to convert XML subtitles to SRT, here are the steps you need to follow.
Step1 First of all, go to the GoTranscript Subtitle Converter .
Step2 Now click on the “Upload” option and select the XML subtitle from your device.
Step3 After that, select the “SubRip (.srt)” from the middlebox.
Step4 Once done, hit the “Convert” option from the right box to convert your XML Subtitle into SRT format.

Now onto converting TTML into SRT format.
How to Convert TTML to SRT
TTML is a complex caption format that also shows errors with many video players. So it’s recommended to convert it into SRT before inserting it in a video.
And for converting TTML to SRT, BetterConverter is the right choice.
Here is a step-by-step guide on how to convert TTML to SRT using BetterConverter.
Step1 First, visit the TTML to SRT Subtitle Online Converter from BetterConverter.
Step2 Now, click on the “browse” option to open a TTML subtitle from your device.
Step3 Once the file has been uploaded, hit the “Convert” option to convert the TTML subtitle to SRT format.

After TTML, it’s time to convert STL subtitles to SRT format.
How to Convert STL to SRT
Made for broadcasting purposes, STL subtitles are a professional type of subtitles that use some special encodings. So most common video players can’t support these files and you need to convert them into SRT files that are more of a universal type.
The online software we’ll be using now is a subtitle converter from Converthelper.
For converting STL subtitles to SRT format, here’s what you need to do.
Step1 Go to the “STL to SRT Converter” from Converthelper.
Step2 Now upload your STL subtitle by hitting the “Upload” option.

Step3 After that, press the “Start Conversion” to convert your subtitles.
Step4 Now you have to wait patiently until the process completes and then you can download your converted subtitles.

The last subtitle format we’ll be converting into SRT is the VOB format. Let’s see how to do it.
How to Convert VOB to SRT
A .vob file extension is a DVD Video Object file that contains video, audio, or even subtitles contents. Most media players can’t sort out these types of subtitle files so you must convert them into an SRT file before use.
The best bet for converting a VOB subtitle to SRT is with SONIX.
Here is a stepwise guide on how to convert VOB to SRT.
Step1 First of all, sign up for the SONIX for getting free 30 min transcription(charges will be applied after that.)

Step2 Now, you have to upload your VOB file by dragging it to the interface or by choosing it from your device, Dropbox or Google Drive.

Step3 After selecting the language of the VOB file, hit “Start Transcribing Now” to start your transcription.

Step4 Once done, the audio in the VOB file will be automatically converted to SRT format within a few minutes.

Step5 After that, hit the “Export” button and a dropdown will appear.

Step6 Now select the “SubRip Subtitle file(.srt)” from there and click “Export.”

Finally, the SRT version of your VOB file will be saved.
Congratulations!
Now that you know how to convert your subtitle formats to SubRip format(SRT) you must be enjoying these subtitles with your movies.
What? You don’t know how to add these SRT subtitles to your movie? No worries because you are not the only one.
Many users ask questions like “How do I open the SRT file with a video player so that the subtitles will play along with the movie?”
If that is your case then here’s a bonus tip for you.
Bonus Tips: The Best Way to Edit the Styling of SRT Subtitles for Videos
Adding the SRT subtitle file to the video is not a problem if you are using the right tool.
But what may be the best software for it? Of course, it’s Wondershare Filmora .
Wondershare Filmora
Filmora from Wondershare is an all-in-one video editor for Windows and macOS computers that can also handle subtitle files effortlessly. You can easily import SRT files and add them to your movies. Moreover, converting your voice to a subtitle or adding a manual subtitle to the video is also possible.

And that’s not all.
Did you know that you can also edit the styling or timing of your SRT subtitles with Filmora ? If you didn’t then broaden your horizon because can do it even without much technical knowledge.
Let’s see how we can import an SRT file using Filmora.
Importing existing SRT Files
Here are the steps you need to follow for adding an SRT subtitle file to your movies.
Free Download For Win 7 or later(64-bit)
Free Download For macOS 10.14 or later
Step1 Download and install the latest version of Wondershare Filmora from the official website.
Step2 Now launch the software and click on the “New Project.”

Step3 After that, click on the “Import Media” or drag and drop the video as well as the SRT subtitle file here.

nce done, first drag the video file to the video tract below and then the SRT subtitle file.

“https://images.wondershare.com/filmora/article-images/2022/09/convert-xml-to-srt-26.jpg “ alt=”drag and drop” />
Step5 Lastly, hit the “Export” button to save the video having subtitles.

Now on adding manual subtitles to your video.
Adding Manual subtitles on a video
Follow these steps if you want to add your own subtitles to a video.
Step1 First of all, download and install the Wondershare Filmora.
Step2 After launching the software, click on the “New Project” to start your project.
Step3 Now hit the “Import Media” to upload your video file. You can also add it by dragging and dropping the video on the interface.
Step4 Now drag and drop the imported video file on the video track below.

Step5 Go to the “Titles” from the top toolbar and then click on the “Subtitles.”

ect the type you want by clicking on the “+” sign or by drag-n-drop on the bottom video track.

Step7 Now, type the text you want to add as a subtitle, and change other settings like color or text style as you want. You can also go to the advanced settings for more control over your subtitle.

Step8 Finally, when you are done, just hit the “Export” button to burn the subtitles on your video.
Final Words
That’s all folks. Now you must be a pro in converting different subtitle formats into SRT formats like SSA to SRT, XML to SRT, and others. But if you are having trouble adding your subtitle file to the video or you are stuck in a case where subtitles are lagging behind the scenes or are appearing ahead of time, then use Wondershare Filmora which can solve your problems within seconds if not minutes.
If you still have questions in your mind, leave them in the comment section below, and thanks for reading.
Also read:
- [New] In 2024, Fast Fixes to Skyrocket Your Podcast Live
- [New] Premium Video Experience Best Tools to Upgrade Your Downloads for 2024
- [New] Restoring Windows Photo Viewer in Windows 10 Step-by-Step Guide for 2024
- [New] The Ultimate Manual to Creating Engaging AE Heads-Ups for 2024
- [Updated] 2024 Approved Comparative Analysis of the Metaverse & Multimeva Worlds (Detailed Guide)
- [Updated] 2024 Approved The Insider's Method Becoming a Pro at FB Live Streaming
- [Updated] Aiseesoft Screen Recorder Review
- [Updated] In 2024, Overcoming Windows 11 Photo App Anomalies with Ease
- [Updated] In 2024, Premium Live Video Conferencing Systems
- 2024 Approved Innovative 10 Plugin Upgrades for FCP Users
- Can Machines Trigger a Chuckle? Delve Into the Tale of Computing's Journey From Bulky Desktops to Slim Laptops & Virtual Private Network Breakthroughs
- Download the Latest ASUS Mouse Pad Software Compatible with Windows
- Enhancing Your NBA Viewing with Smart Techniques
- How to unlock Realme Narzo 60 Pro 5G
- New In 2024, The Most Acclaimed Windows-Based Digital Audio Workstation (DAW) List A Free & Paid Comparison
- Precise Control Setup: Adjusting Shortcut Locations on Windows 11'S Power Icon
- Unlock Free Access to Apple Devices Through Target's Exclusive Promotion
- Title: The Seamless Media Magic Turning XML, SSA Into Dynamic SRTs
- Author: Ronald
- Created at : 2024-11-23 20:02:56
- Updated at : 2024-11-26 23:18:39
- Link: https://fox-cloud.techidaily.com/the-seamless-media-magic-turning-xml-ssa-into-dynamic-srts/
- License: This work is licensed under CC BY-NC-SA 4.0.