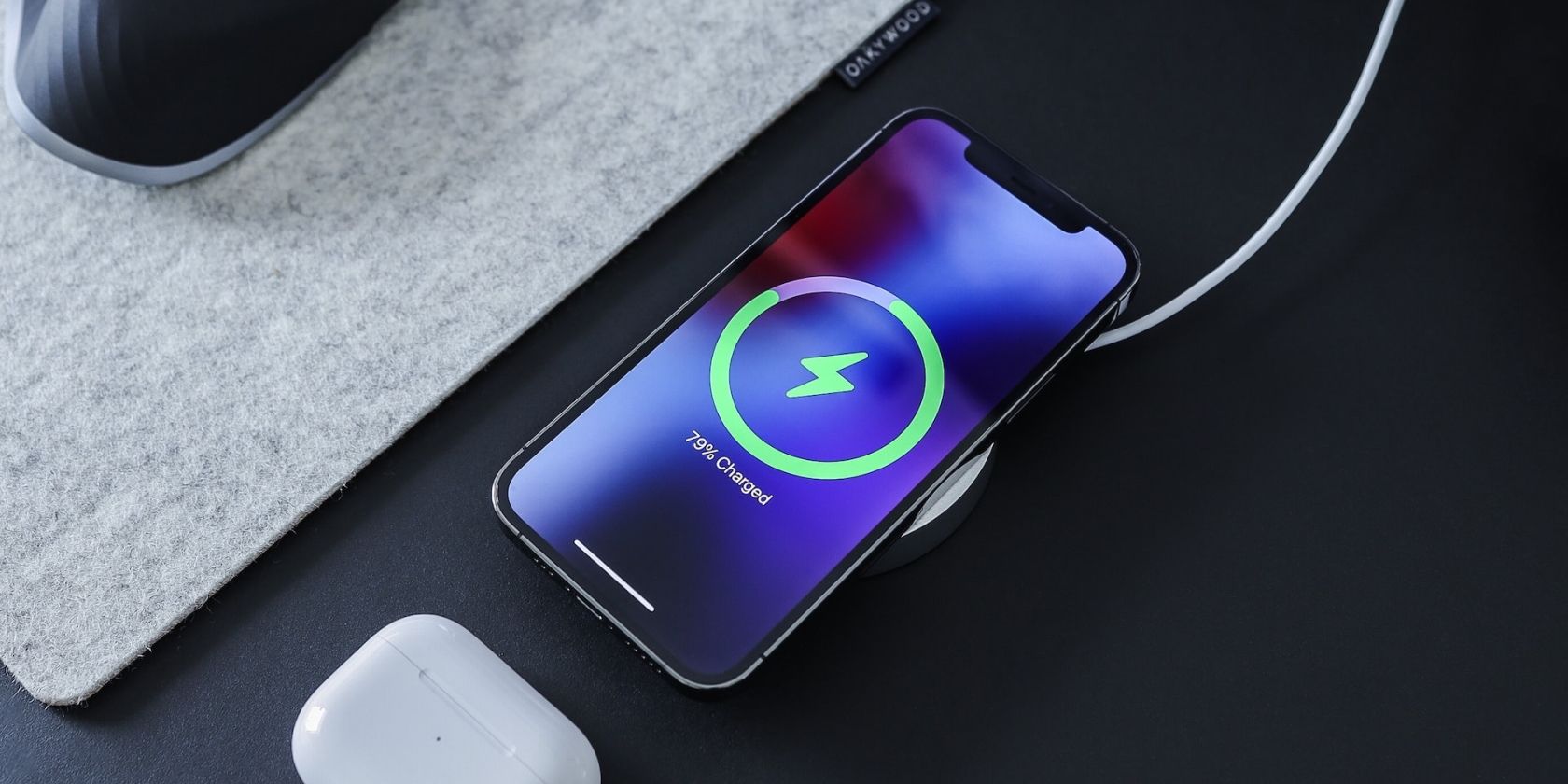
Elite Sound to Text Conversion Technology

Elite Sound to Text Conversion Technology
Speech to text service offline is basically a computer program that uses Artificial Intelligence and Machine Learning to convert human voices into readable and editable texts. You can use an offline speech to text converter to add subtitles and captions to your video or dictate texts on NotePad, Word, and other text editors. So, whether you want to add subtitles or dictate texts, consider using these five voice recognition services.
Disclaimer: This post includes affiliate links
If you click on a link and make a purchase, I may receive a commission at no extra cost to you.
Part 1: Best 5 STT Services You Can Use Offline
Let’s quickly discuss the best offline speech to text converters. Of course, this rules out cloud-based services like Google Cloud.
- Windows Speech Recognition – Free/Inbuilt
If you’re using a Windows 10/11, you don’t necessarily need to install a speech-to-text program, as the OS comes baked with a voice recognition service. It’s free to use and allows users to dictate texts into documents, chats, and other windows. All you need is a connected microphone and start dictating texts.
Interestingly, you can dictate texts in multiple languages using Windows Speech Recognition. It supports Spanish, English, Chinese, German, French, and Japanese. You can even train your PC to recognize your voice commands.
Let’s take a look!
Step1First, you’ll need to enable the STT feature on your PC. To do that, plug in your microphone before searching and click “Speech Settings.” Now tap “Get Started” and follow the instructions to set up the speech recognition service.
Step2Open an app that accepts texts. This can be Microsoft Word, Notepad, search box, and more. Then, click the Win + H shortcut to launch the STT tool on top of the window.
Step3Click the Microphone icon to start dictating texts. You can use commands such as new line, no space, select word, select all, colon, semi-colon, and more.

- Wondershare Filmora 11 – Free (with watermark)/$49.99/year [need network connection]
Wondershare Filmora is a professional-grade video editor for macOS and Windows operating systems. In fact, you’ll be surprised that the full version only costs $49.99/year. That said, Filmora 11 comes with a full-fledged SST service that’s quick and super accurate. It uses Artificial Intelligence to auto-detect voices before transcribing them to editable texts.
Speaking of text editing, this speech to text converter allows you to customize the text to your preference. You can copy, delete, duplicate, and change the playback duration. And after extracting texts, you can download them to SRT format. Remember, Filmora 11 supports 16+ transcription languages.
Steps to convert speech to text with Filmora 11:
Free Download For Win 7 or later(64-bit)
Free Download For macOS 10.14 or later
Step1Launch Wondershare Filmora 11 on your PC and then start a New Project. Then, click Import Media to load audiovisual content and drag it to the editing timeline. Filmora supports all standard video formats.

Step2Next up, right-click the video track and then choose Detach Audio. After that, select the audio track and click the Speech to Text button to launch the STT feature. Alternatively, right-click the audio track and choose Speech-to-Text.

Step3Now select the transcription language. For example, you can choose English (US), English (UK), Italian, Japanese, French, German, etc. After that, choose whether to transcribe the entire timeline or a specific clip. Confirm the settings, and Filmora 11 will scan and transcribe the selected voiceover.

Step4Finally, play the video to view the added subtitles. Double-click the text timeline to view and edit the text tracks. It’s that easy!

- Sobolsoft – Free/$19.99
Sobolsoft is a simple speech-to-text converter that converts MP3 audio into readable and editable texts in seconds. With the program’s free version, you’ll get up to 500 minutes of transcription per month. Sobolsoft is relatively easy to use as you only need to upload your MP3 audio and click “Start Converting” to transcribe it. But remember that this program only has a Windows version. So, macOS users should stick to Filmora 11 .
Follow these steps:
Step1Launch Sobolsoft MP3 to Text Converter on your PC and click Add MP3 File (s) to upload your audio file.

Step2After loading audio successfully, click Start Converting to transcribe it to English, French, German, and other languages you select.
Step3Now decide whether to copy the text to a clipboard or save the result as a .txt file. It’s nothing complicated.
- Mac Dictation & Speech – Free/Inbuilt
What Windows can do, Mac can do if not better. Mac computers come with their own inbuilt voice recognition services. It’s a keyboard dictation feature for dictating texts anywhere on your computer. You can dictate documents, messages, texts, search queries, and more.
In addition, it supports a host of dictation languages, and you don’t need an internet connection to use it. Moreover, you can dictate any text length.
Follow me:
Step1To begin using Mac’s inbuilt STT feature, you first have to enable it. Click Apple > System Preference > Keyboard > Dictation. Tap On and then click Enable Dictation. You can also choose a dictation language beforehand.
Step2Open a text editor on your MacBook and press the Microphone icon on the function keys row. When the active Microphone symbol appears, start dictating your text. Like the Windows versions, Mac’s STT feature supports multiple voice commands.
Step3After dictating enough content, open the dictation keyboard shortcut and click Done. All unrecognized texts will be underlined in blue.
We can’t wrap up this list without reserving a spot for at least one audio-to-text service for Android. With Live Transcribe & notification app, you can transcribe speech in English, Spanish, French, Italian, German, and Japanese. It’s a reasonably easy-to-use app. Just allow microphone permission and transcribe texts. You can also adjust the text size.
Below are the quick steps:
Step1Install and run Live Transcribe & Notification on your Android phone.
Step2Go to your device settings and permit the app to access your microphone. If successful, the app will tell you, “Ready to transcribe.”

Step3Lastly, dictate your text, and you’ll see the text on your mobile screen. Copy the transcribed text to your clipboard and paste it elsewhere.
Part 2: Why is Transcribe STT Often Used Online?
Up to this point, we’ve discussed the best offline speech to text converters. In other words, you don’t need any internet connection to transcribe audio with these programs. But one thing is sure; there are countless audio-to-text converters out there. So, why do most people prefer to use online speech to text converters?
First, online transcription services are free and straightforward to use. In most cases, you don’t need to register or pay anything to transcribe texts. Just upload your audio or connect a microphone and start dictating or converting. After conversion, these apps will often let you copy and use the text anywhere on your device.
Another reason why online STTs are attractive is that you don’t need to install anything to transcribe audio. While macOS and Windows systems come with their inbuilt STT services, these tools can only work with text dictation. In other words, you can’t upload local audio and transcribe it. So, if you’re in a hurry to convert audio to text, use the online converters.
But don’t be so quick to dismiss the offline STT versions. You may need to convert a long audio into text often. Now, if you’re using an online tool, you’ll most likely get a text limit. On the other hand, offline tools allow you to dictate or transcribe unlimited audio durations. And without forgetting that you don’t need any internet connection to do that.
Part 3. FAQs About Speech to Text Service Offline
How long does it take to transcribe speech to text offline?
Luckily, you don’t need to wait for long to convert speech to text, thanks to AI and ML (Machine Learning) technologies. You only have to connect your microphone and start dictating texts on your device. However, converting background audio to subtitle tracks can take a while, depending on the file size or length.
How accurate is STT conversion?
STT conversion is typically very accurate, whether dictating texts or extracting subtitles. However, be as clear as possible and use an external microphone to get the best results. And if you notice any errors, most programs would easily allow you to edit the text to your preference.
Which Audio/Video files can I transcribe on Filmora 11?
Filmora 11 generally accepts all standard video and audio formats. You can transcribe MP4, MOV, AVI, WebM, MP3, M4A, and more. Also, there’s no limit on the transcription duration.
Final Words
Please refer to this list the next time you’re looking for a speech to text service offline. Both Windows and macOS systems come with built-in voice recognition services that allow you to input texts by merely uttering a word. But if you want to convert a video or audio file to editable text, use Filmora 11. Give it a try!
Free Download For Win 7 or later(64-bit)
Free Download For macOS 10.14 or later
Free Download For macOS 10.14 or later
Step1Launch Wondershare Filmora 11 on your PC and then start a New Project. Then, click Import Media to load audiovisual content and drag it to the editing timeline. Filmora supports all standard video formats.

Step2Next up, right-click the video track and then choose Detach Audio. After that, select the audio track and click the Speech to Text button to launch the STT feature. Alternatively, right-click the audio track and choose Speech-to-Text.

Step3Now select the transcription language. For example, you can choose English (US), English (UK), Italian, Japanese, French, German, etc. After that, choose whether to transcribe the entire timeline or a specific clip. Confirm the settings, and Filmora 11 will scan and transcribe the selected voiceover.

Step4Finally, play the video to view the added subtitles. Double-click the text timeline to view and edit the text tracks. It’s that easy!

- Sobolsoft – Free/$19.99
Sobolsoft is a simple speech-to-text converter that converts MP3 audio into readable and editable texts in seconds. With the program’s free version, you’ll get up to 500 minutes of transcription per month. Sobolsoft is relatively easy to use as you only need to upload your MP3 audio and click “Start Converting” to transcribe it. But remember that this program only has a Windows version. So, macOS users should stick to Filmora 11 .
Follow these steps:
Step1Launch Sobolsoft MP3 to Text Converter on your PC and click Add MP3 File (s) to upload your audio file.

Step2After loading audio successfully, click Start Converting to transcribe it to English, French, German, and other languages you select.
Step3Now decide whether to copy the text to a clipboard or save the result as a .txt file. It’s nothing complicated.
- Mac Dictation & Speech – Free/Inbuilt
What Windows can do, Mac can do if not better. Mac computers come with their own inbuilt voice recognition services. It’s a keyboard dictation feature for dictating texts anywhere on your computer. You can dictate documents, messages, texts, search queries, and more.
In addition, it supports a host of dictation languages, and you don’t need an internet connection to use it. Moreover, you can dictate any text length.
Follow me:
Step1To begin using Mac’s inbuilt STT feature, you first have to enable it. Click Apple > System Preference > Keyboard > Dictation. Tap On and then click Enable Dictation. You can also choose a dictation language beforehand.
Step2Open a text editor on your MacBook and press the Microphone icon on the function keys row. When the active Microphone symbol appears, start dictating your text. Like the Windows versions, Mac’s STT feature supports multiple voice commands.
Step3After dictating enough content, open the dictation keyboard shortcut and click Done. All unrecognized texts will be underlined in blue.
We can’t wrap up this list without reserving a spot for at least one audio-to-text service for Android. With Live Transcribe & notification app, you can transcribe speech in English, Spanish, French, Italian, German, and Japanese. It’s a reasonably easy-to-use app. Just allow microphone permission and transcribe texts. You can also adjust the text size.
Below are the quick steps:
Step1Install and run Live Transcribe & Notification on your Android phone.
Step2Go to your device settings and permit the app to access your microphone. If successful, the app will tell you, “Ready to transcribe.”

Step3Lastly, dictate your text, and you’ll see the text on your mobile screen. Copy the transcribed text to your clipboard and paste it elsewhere.
Part 2: Why is Transcribe STT Often Used Online?
Up to this point, we’ve discussed the best offline speech to text converters. In other words, you don’t need any internet connection to transcribe audio with these programs. But one thing is sure; there are countless audio-to-text converters out there. So, why do most people prefer to use online speech to text converters?
First, online transcription services are free and straightforward to use. In most cases, you don’t need to register or pay anything to transcribe texts. Just upload your audio or connect a microphone and start dictating or converting. After conversion, these apps will often let you copy and use the text anywhere on your device.
Another reason why online STTs are attractive is that you don’t need to install anything to transcribe audio. While macOS and Windows systems come with their inbuilt STT services, these tools can only work with text dictation. In other words, you can’t upload local audio and transcribe it. So, if you’re in a hurry to convert audio to text, use the online converters.
But don’t be so quick to dismiss the offline STT versions. You may need to convert a long audio into text often. Now, if you’re using an online tool, you’ll most likely get a text limit. On the other hand, offline tools allow you to dictate or transcribe unlimited audio durations. And without forgetting that you don’t need any internet connection to do that.
Part 3. FAQs About Speech to Text Service Offline
How long does it take to transcribe speech to text offline?
Luckily, you don’t need to wait for long to convert speech to text, thanks to AI and ML (Machine Learning) technologies. You only have to connect your microphone and start dictating texts on your device. However, converting background audio to subtitle tracks can take a while, depending on the file size or length.
How accurate is STT conversion?
STT conversion is typically very accurate, whether dictating texts or extracting subtitles. However, be as clear as possible and use an external microphone to get the best results. And if you notice any errors, most programs would easily allow you to edit the text to your preference.
Which Audio/Video files can I transcribe on Filmora 11?
Filmora 11 generally accepts all standard video and audio formats. You can transcribe MP4, MOV, AVI, WebM, MP3, M4A, and more. Also, there’s no limit on the transcription duration.
Final Words
Please refer to this list the next time you’re looking for a speech to text service offline. Both Windows and macOS systems come with built-in voice recognition services that allow you to input texts by merely uttering a word. But if you want to convert a video or audio file to editable text, use Filmora 11. Give it a try!
Free Download For Win 7 or later(64-bit)
Free Download For macOS 10.14 or later
Also read:
- [New] 2024 Approved Top 3 Twitter Video Tools for Easy Uploads
- [New] In 2024, Becoming an SRT Creation Virtuoso A Complete Manual
- [Updated] Best Cameras to Capture Slow Motion Videos for 2024
- [Updated] Boosting Collaboration Mastery of Zoom Capabilities in Win10 for 2024
- [Updated] In 2024, Discover How You Can Obtain FCP Gratis
- [Updated] In 2024, Guide to Top Free Vectors, Graphics Sites Worldwide
- 2024 Approved Peak PSD Layer Magic
- Can You Confirm PSN Downtime Across the Board, or Is It Only Impacting Me?
- In 2024, Elevate Your Podcast's Reach with Advanced SEO Strategies
- In 2024, Full Tutorial to Bypass Your Oppo Reno 11F 5G Face Lock?
- In 2024, Innovative House Blueprints for Snapshot Players
- In 2024, Optimal Offsite Organization Unveiling Best Practices & Platforms
- In 2024, Voice Commands, Utilize Without Cost
- IPad Specials and Sales – Up-to-the-Minute Offers Inside
- Troubleshooting Steps: When Rainbow Six Siege Refuses to Start
- Title: Elite Sound to Text Conversion Technology
- Author: Ronald
- Created at : 2024-12-18 18:09:36
- Updated at : 2024-12-21 08:35:01
- Link: https://fox-cloud.techidaily.com/elite-sound-to-text-conversion-technology/
- License: This work is licensed under CC BY-NC-SA 4.0.