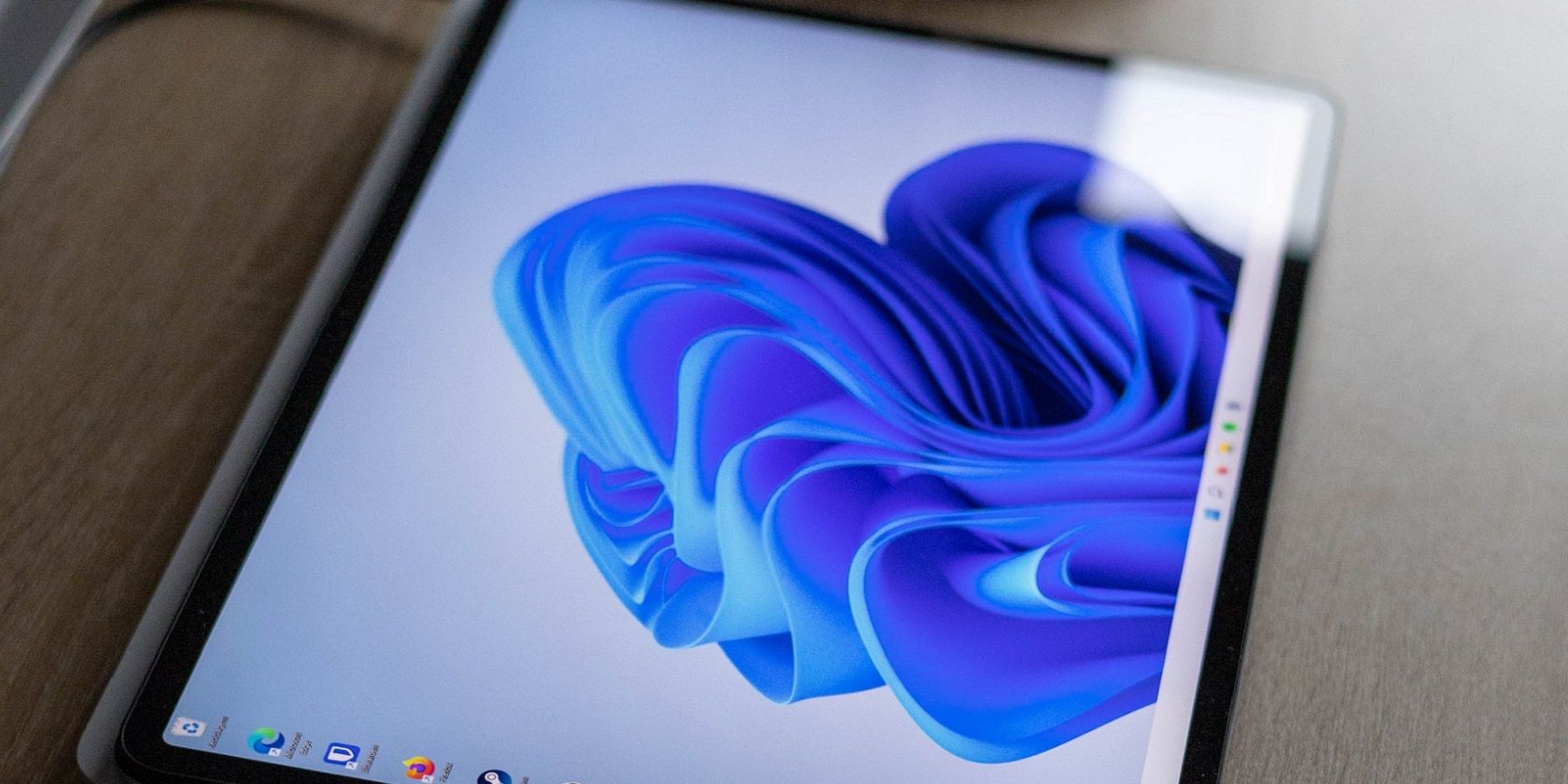
"2024 Approved Harnessing Adobe Curves to Shape Your Images"

Harnessing Adobe Curves to Shape Your Images
In this Photoshop tutorial, we’re going to carve an image using four simple steps. Curving an image can be a great way to add some extra visual interest and dimension, and it’s a technique that can be used with a wide range of images. So, let’s get started!

Simple Steps to Curve an Image in Photoshop
Step1Create a New Document
To keep things simple, let’s start with a white canvas. Let’s open a new document now by going to File in the menu bar and tapping New. Alternatively, you may press Ctrl+N or Command+N on your keyboard to generate a new document. Choose a size and orientation that is appropriate for your image.
Step2Place the Image
After creating the new document, open the image that you want to curve. You may do so by going to File > Open in the menu bar or pressing Ctrl+O or Command+O on your keyboard. Once the image is open, go to Edit in the menu bar and select Place Embedded from the drop-down menu that appears. Select your image and click Place. The image will be placed on the canvas. If the document’s size does not match that of the image, you will see a transformation box surrounding the image.

Step3Warp the Image
Now we’ll curve the image using the Warp Tool. Select the Warp Tool by clicking and holding on the Transform Tool in the toolbar. The Warp Tool is located at the bottom of the Transform Tool’s fly-out menu. Alternatively, you may press Ctrl+T or Command+T on your keyboard to open the Transform Tool’s fly-out menu and then select the Warp Tool from there.

With the Warp Tool selected, hover your cursor over the image. You’ll see a grid appear over the image. Click and drag one of the middle nodes in the horizontal direction to begin curving the image. As you drag, you’ll see the image curve along with your cursor. If you want to increase or decrease the amount of curvature, simply press and hold the Shift key while dragging the node.
Play around with the settings in the options bar. There are quite a few different looks you can achieve just by adjusting these.

20% Horizontal Distortion makes one side of the image appear larger than the other. This is what my photo looks like at 20%.

Vertical Distortion makes the image look as if it’s leaning backward.

The Bend Direction option rotates the angle of the bend.

Flip any of these effects in the opposite direction by placing a negative sign in front of the percentage. Here’s -20% in the Bend box with a vertical bend.

Step4Save the Image
Once you’re happy with the way your image looks, go to File > Save As in the menu bar or press Ctrl+Shift+S or Command+Shift+S on your keyboard. Choose a file format and location to save your image and click Save. And that’s it! You’ve successfully curved

Conclusion
We hope this post has helped you learn how to curve an image in Photoshop. The best part about it? It’s easy to do, and you can do it quickly. So, don’t wait another minute! Get out there and start curving your images today (we know we are).
Free Download For Win 7 or later(64-bit)
Free Download For macOS 10.14 or later
Free Download For macOS 10.14 or later Free Download For macOS 10.14 or later Free Download For macOS 10.14 or later
- Title: 2024 Approved Harnessing Adobe Curves to Shape Your Images
- Author: Ronald
- Created at : 2024-07-12 14:55:07
- Updated at : 2024-07-13 14:55:07
- Link: https://fox-cloud.techidaily.com/2024-approved-harnessing-adobe-curves-to-shape-your-images/
- License: This work is licensed under CC BY-NC-SA 4.0.